JWCADで文字を整列させる方法
2014年04月3日
文字を整列させたい時、一行ずつ手作業で並べていませんか?そんな面倒な作業は今後一切不要です。今回は、JWCADで文字を整列させる方法を紹介します。
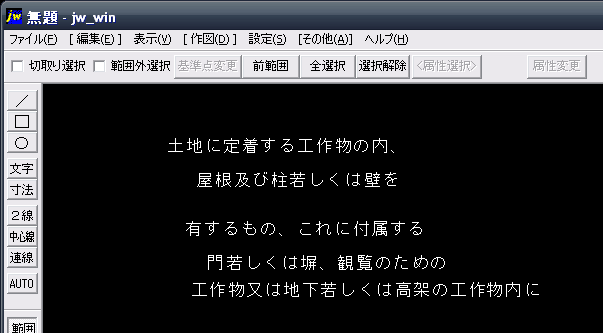
上図のように、縦位置も行間もばらばらな文字列を、一度に整列させることが出来ます。とても便利なので、是非お試しください。
1 [範囲]コマンドで整列させたい文字を選択する
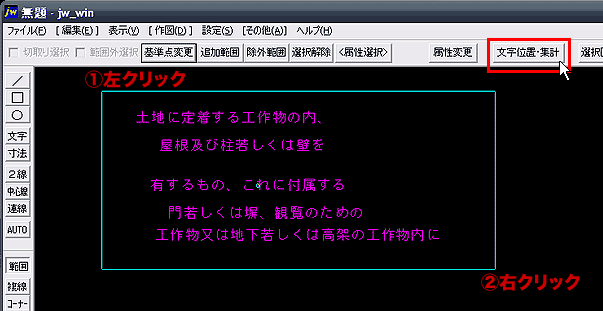
ツールバーの[範囲]又は、メニューバーから[範囲選択]コマンドを選択し、整列させたい文字を選択します。
まず、指定する範囲の左上の点①(始点)を左クリックし、右下の点②(終点)を右クリックします。
すると、文字の色が変わり、選択された状態になります。(※注意:文字の選択なので、終点は右クリックになります。間違えやすいので、注意してください。)
この状態で、コントロールバーにある「文字位置・集計」ボタンを押します。
2 整列させたい文字の設定をする

すると、コントロールバーに数値入力欄が表示されますので、右側の「▼」を左クリックすると、図のような一覧が表示されますので、ここでは「5 , 0」を選択します。(※数値の意味は、行間を5㎜にすると言う意味です。)
3 整列後の文字列の位置を決める

整列後の文字列の位置を決定します。初期設定では、基点(左下)となっており、上図のように一行目の文字列の左下が基点となって位置が決まります。(画像赤文字参照)
任意の場所で、左クリックして位置を決めます。
4 文字が整列される
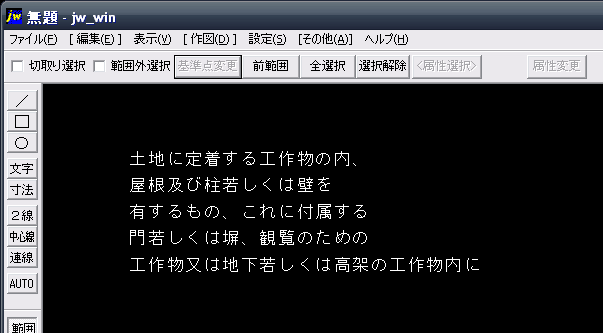
お疲れ様でした。無事選択した文字列が、行間5㎜できれいに整列されました。
今回は、行間5㎜でしたが、「6 , 0」で6㎜、「8 , 0」で8mmに設定でき、無指定にすると、行間は現状のまま左揃えにすることもできます。色々試してみてくださいね。
補足 一行の文字数を限定して整列させるには

文字選択後、コントロールバーにある「文字位置・集計」ボタンを押し、行間の数値設定の際、例えば「5 , 15」と入力すると、一行が最大15文字で、16文字以降は次の行へ改行されて文字が整列されます。
長い文章をきれいに納めたい場合、大変重宝しますので併せて覚えておいてください。
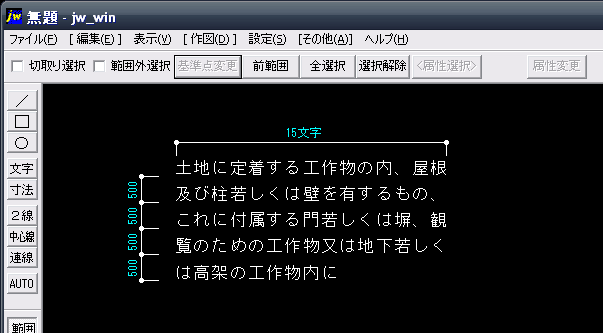
※ 行間が図面上500㎜なのは、図面の縮尺が1/100だからです。仮に、縮尺が1/50の場合は、250㎜になります。



