JWCADにjpg画像を挿入する方法 (1/2)
2010年10月2日
Windows10の場合で紹介しておりますので、是非ご覧ください。
新しい記事はこちら ⇒ Jwcadにjpg画像を挿入する方法【Windows10編】その①
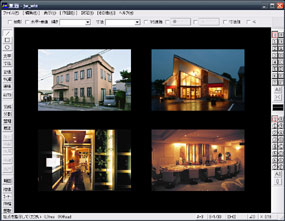
今回はJWCADにjpg画像を挿入する方法を2回に分けて紹介します。(第2回目『JWCADにjpg画像を挿入する方法 (2/2)』はこちら)
通常、JWCADの画像挿入は、Bitmap形式にしか対応しておりません。しかし、今回の方法を用いることで、jpg形式のみならず、gif形式、tiff形式など複数の画像形式をJWCADに挿入することができます。もちろん印刷も可能です。完全無料なので、是非挑戦して見てください。
プラグインって何?
その為には、まずお使いのJWCADにプラグインをインストールする必要があります。プラグインとは、JWCADに機能を追加する小さなプログラムとお考えください。
『プラグイン?なんだか難しそうだな』とお思いのあなた、ご安心ください。プラグインの仕組みが分からなくても大丈夫です。ファイルのダウンロードと、ファイル移動だけで、簡単に利用することが出来ます。まずは、一緒にインストールしてみましょう。
今回インストールするプラグインは、『Susie Plug-in package(スージープラグインパッケージ)』というプラグインです。
JWCADでjpg画像を使いこなす為のプラグイン『Susie Plug-in package』
『Susie Plug-in package』は、画像閲覧ソフトとして知られる『Susie』の開発者、竹村嘉人氏が開発したプラグインパッケージです。JWCADにインストールすることで、JPEG、JPG/GIF/TIFF、TIF/Pi/PIC/Pic2/XLD4/MAG/PICT形式の画像をJWCADに挿入できるようになります。
それでは、第1回目はプラグインのインストール方法です。順を追って簡単に紹介しますので、是非チャレンジしてみてください。
1 susieプラグインをインストールする
まず『Susie Plug-in package(スージープラグインパッケージ)』を入手します。開発者竹村嘉人氏の公式ホームページから無料でダウンロードできますので、以下のリンク先から入手してください。
http://www.digitalpad.co.jp/~takechin/download.html
手順
1.ページ中央付近に『Plug-in package ver0.08』(2014.04現在)というリンクがありますので、クリックします。
2.クリックすると、小さなウィンドウが表示されると思いますので、『ファイルを保存する』にチェックし、『OK』を押します。(OSによって、挙動が異なる場合があります。適宜読み替えてください。)
3.ダウンロードが始まりますので、ダウンロードが完了するまで待ちます。(通常一瞬で終わります。)
4.ダウンロードしたファイルは、ファイル名『spi32008』もしくは、『spi32008.lzh』という名前の圧縮ファイルで、お使いのパソコンに保存されたかと思います。このままでは使えませんので、各種解凍ソフトで解凍してからお使いください。
5.ファイルを解凍すると、『spi32008』フォルダの中に、下の画像のように複数の「.spi」ファイルと「.txt」ファイルが入っていますので、赤枠の「.spi」ファイルのみ選択し、JWCADがインストールされているフォルダ(通常はCドライブにある「jww」フォルダです)の中にコピーします。
これでプラグインのインストールは完了です。
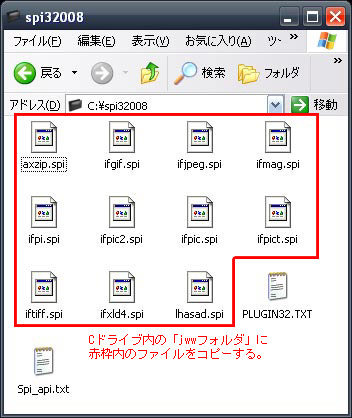
お疲れ様でした。次回は、いよいよ画像の挿入方法を紹介します。慣れれば簡単ですので、是非挑戦してみてください。
続きはこちら。



