JWCADのインストール方法
2010年09月17日
Windows10の場合で紹介しておりますので、是非ご覧ください。
新しい記事はこちら ⇒ Windows10でJwcadをインストールする方法
JWCADは建築・土木・電気・設備など、建築系の用途に特化した高機能無料CADソフトです。常に精力的にバージョンアップされており、現在の最新バージョンは8.03aです。(2017/08/10現在)
【2017/8/10 更新】 Windows7で最新版のJwcad(Version 8.03a)をインストールする方法をご紹介します。
1 Jwcad作者のホームページに行く
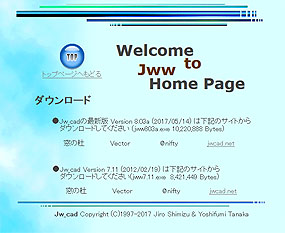
以下のリンクからJwcadの作者様のページに行きます。
作者様のページ→「Jw_cadのページ」
トップページが表示されますので、そこにある「ダウンロード」のリンクをクリックします。
すると、左の画面が表示され、Jwcadの最新版「Jwcad Version 8.03a」(2017/8/10現在)と、古いバージョンの「Jwcad Version 7.11」の二つがダウンロードできるようになっています。
ここでは、最新版の8.03aをインストールする際の方法をご紹介します。
2 最新バージョンのJwcadをダウンロードする
それでは、Jwcadの最新版Version 8.03aをダウンロードしましょう。2つあるリンクのうち、最新版の方の「jwcad.net」をクリックします。すると、「jww803a.exeを開く」ウィンドウが表示され、「このファイルを保存しますか?」と聞いてきますので、「ファイルを保存」ボタンをクリックします。
3 ダウンロードしたインストーラを開き、インストールを開始する
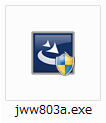
インターネット上からダウンロードしたファイルは、初期設定だとWindowsの「ダウンロード」フォルダーに保存されます。(設定が違う場合は、他の場所に保存されます。)保存先のフォルダ内にある「jww803a.exe」というアイコンをクリックし、インストール開始です。
4 Jwcadインストールの流れ
1.このウィンドウが出たら「次へ」をクリック。
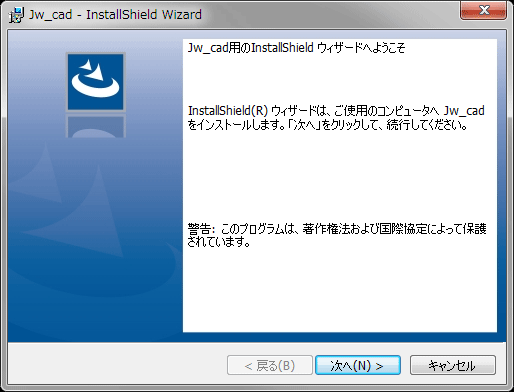
2.「使用許諾契約の条項に同意します」にチェックを入れて、「次へ」をクリック。

3.インストール先のフォルダを設定しますが、初期設定のままでOKなので、「次へ」をクリック。
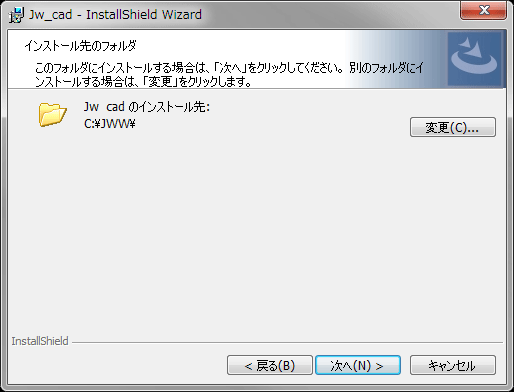
4.プログラムをインストールする準備が整いましたので、「インストール」をクリック。
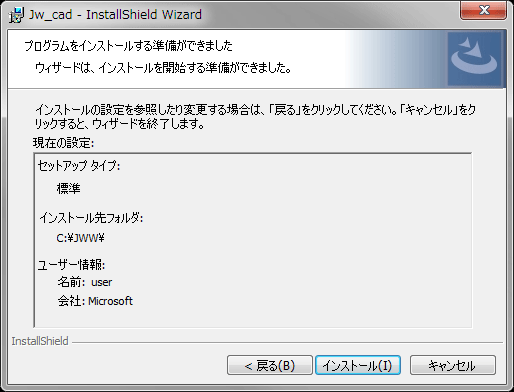
5.プログラムが無事インストールされました「完了」ボタンをクリックして終了です。お疲れ様でした。

関連記事
・JWCADにjpg画像を挿入する方法 (1/2)
・JWCADにjpg画像を挿入する方法 (2/2)
・JWCADに画像を挿入する方法 (v6.10以前)
・JWCADで文字を改行させる方法
・JWCADで文字列に行を追加する方法
・JWCADで文字を整列させる方法



